How to setup email accounts for:
Thunderbird 1.5:
- Open Thunderbird and click "Tools" in the menu bar, then select "Account Settings."
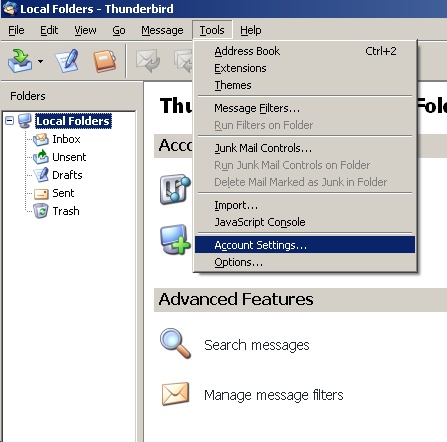
- In the "Account Settings" window, click on "Add Account"
- When the "Account Wizard" window appears, select the "E-mail account" option, then click "Next".
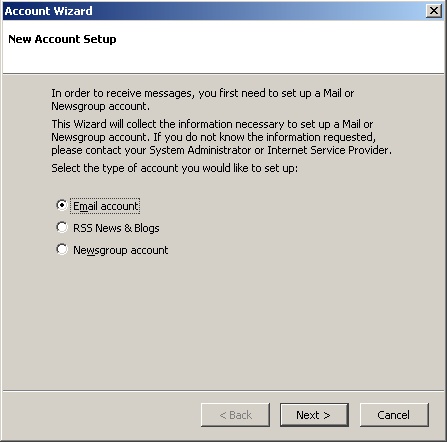
- Fill in the desired values for "Your Name:" (the name you want to be displayed on all e-mails you send) and "E-mail Address:", then click "Next".
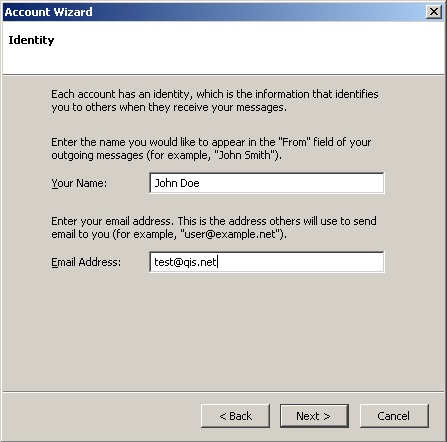
- At the "Server Information" window, click the circle next to "POP3". In the "Incoming Server:" field enter "mail.qis.net ". In the "Outgoing Server" field enter "mail.qs.net ". Click "Next".
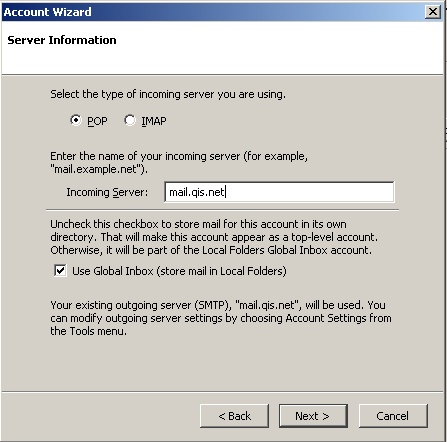
- Both the "Incoming User Name" and "Outgoing User Name" fields must contain your Username. If they do not, enter your Username in both fields, then click "Next".
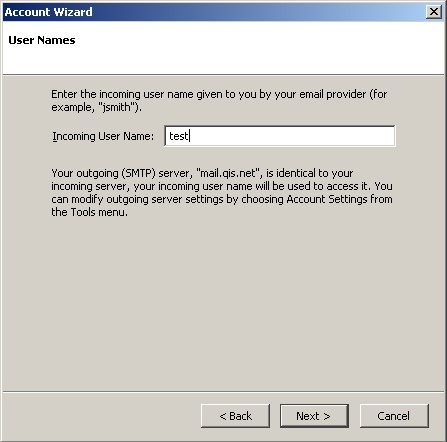
- The "Account Name" field should be filled with your e-mail address. The account name is used only to identify your acccount within Thunderbird. You may leave this value at it's default or change it. When ready, click "Next".
- t the "Account Settings" window, review the account settings or accuracy. Use the "Back" button to return and correct any errors. When the settings are correct, click "Finish".
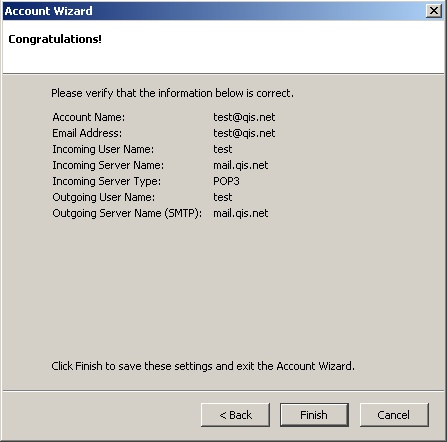
- Click Ok on the Account Settings window.
